Ya está el loco de la productividad de vuelta por aquí con atajos para ahorrar un poco de nuestro valiosísisisisisismo tiempo. ¿Y qué toca hoy? Pues unos cuantos trucos para buscar correos en Gmail.
No sé a vosotros, pero a mi me costo una barbaridad acostumbrarme a la interfaz de Gmail (hace años, sí). Habituado a usar Outlook y otros programas de escritorio para consultar mis e-mails, hacerlo en web me resultaba más lento y no encontraba las opciones que utilizaba habitualmente.
Sí, me costó un buen rato/meses/años acostumbrarme a usar la interfaz de Gmail
Poco a poco, fui descubriendo que los de Google habían colocado muchos atajos chulos para hacer búsquedas más rápidas y optimizar el tiempo que pasamos mirando el correo; que al menos en mi caso, es bastante.
Así que he recopilado los que más me molan y os los suelto por aquí, por si no conocíais alguno.
¡Ojo! Aunque los pantallazos y las explicaciones que ponga serán sobre cuentas de @gmail.com, todos los trucos (o atajos, que igual trucos es muy ambicioso) sirven también si tienes tu correo con Google Workspace (antiguo Gsuite)
Venga que voy:
¿De qué hablamos hoy?
Buscar correos por fecha
Un básico cuando no consigues localizar el e-mail de alguien: sabes más o menos cuándo te lo envió pero no tienes claro el asunto que tenía (o incluso el remitente, que algunos tenemos la mala costumbre de tener varias cuentas y a veces nos liamos al escribir desde una u otra).
Como solemos ignorar la importancia del asunto del e-mail, a veces solo podemos encontrar un correo por fechas
En estos casos, la búsqueda por fecha me resulta tremendamente rápida (mucho más que en sistemas de escritorio). Además, puedes buscar correos en Gmail por fecha utilizando varios comandos diferentes:
- Correos recibidos en un determinado periodo:
- after: (posteriores – más nuevos – a una fecha concreta)
- before: (anteriores a una fecha concreta)
- También puedes utilizar las formas older (en lugar de before) o newer (en lugar de after)
- NOTA: recuerda siempre que las fechas en gmail se ponen con este formato: 2017/10/15 (año, mes, día, separados por barras)
- Correos recibidos antes o después de una fecha expresada en días (d), meses (m) o años (y):
- older_than: similar a older, pero sin tener que especificar una fecha tan precisa (older_than:3m, por ejemplo).
- newer_tan: pues lo mismo que el anterior, pero para correos posteriores a un periodo de tiempo.
Un ejemplo: buscar todos los correos de hace más de 5 años (útil en cuentas que solo almacenan info administrativa que puedes eliminar después de 5 años, por ejemplo):
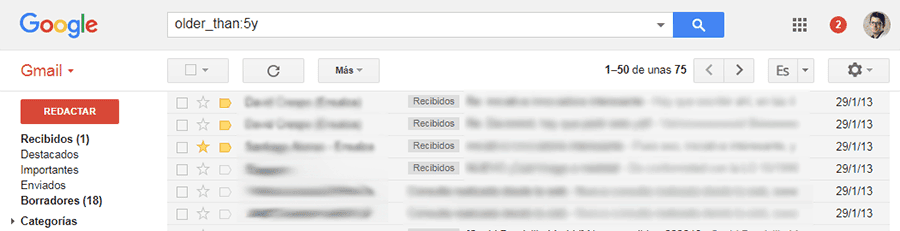
Buscar correos con adjuntos
Estás convencido: el cliente te envió un e-mail con los recursos que necesitabas para la próxima fase del proyecto, pero en ese momento no lo guardaste.
Como te has intercambiado bastantes correos con él, ahora no lo localizas. ¡Pues tiramos de buscador de Gmail y listo!
Simplemente tienes que poner has:attachment en el buscador y localizarás todos los correos con adjuntos. Si además lo combinas con el from:direccion@dominio.com ya tendrás todos los de ese remitente.
[bctt tweet=»¿Sabías que puedes encontrar correos en Gmail que tengan un enlace a Youtube?» username=»ensalzacom»]
Pero ojo, la búsqueda va más allá y también puedes buscar por otros tipos de «adjuntos» propios de Google:
- Correos con un enlace a Google Drive: has:drive
- Correos con Documentos, hojas de cálculo o presentaciones: has:document / has:spreadsheet / has:presentation
- Correos con un enlace a un video de Youtube: has:youtube (este resulta especialmente útil cuando tienes un compañero como Carlos que te nutre de la mayor variedad de vídeos míticos de Youtube para tu deleite personal; sí, esos que luego nunca encuentras)
Ale, toma, ponte a buscar así a manita entre la inmensidad de tu correo…
Buscar fotos en gmail
¿Te acuerdas de ese que, en lugar de usar Google Drive, We transfer o Dropbox, te envió las 40 fotos repartidas en varios e-mails a lo largo de una semana? Bueno, pues dándole una vuelta al operador anterior, también puedes buscar por un tipo de adjunto concreto.
Simplemente utilizando el comando de búsqueda filename:jpg encontrarás todas las imágenes con extensión JPG que te hayan enviado. Aunque sean de gatitos.
Como habrás intuido, esto también te servirá para encontrar PDFs adjuntos (filename:pdf) o documentos de Word (filename:docx). Y si quieres afinar aún más y recuerdas el nombre del fichero también te servirá este comando.
Buscar correos no leídos
Dentro de mis últimos objetivos de productividad que me marqué estaba tener la bandeja de entrada sin correos pendientes de leer.
¿Cómo hacerlo? Usando el comando is:unread en el buscador.
Igual que en el anterior, puedes extender la etiqueta is: y buscar los emails marcados como destacados (is:starred) o los que ya están leídos (is:read)
Buscar archivos grandes
Este, más que por productividad es por optimización. Como supongo que sabrás, en su versión gratuita Gmail te «regala» 15GB de espacio para tu e-mail.
¿Y si te quedas sin espacio en Gmail? Pues a borrar correos grandes.
Cuando llevas mucho tiempo usando el e-mail, recibes muchos e-mails al día y tienes un pequeño síndrome de Diógenes y no borras los correos inútiles… un buen día te das cuenta de que no tienes espacio en tu cuenta.
¿Las soluciones para ganar espacio en Gmail?
- Ir buscando y borrando correos en bloque (un e-mail de texto plano ocupa muuuuuuuuuy muuuuuuuy poquito espacio).
- Encontrar los correos con los adjuntos más grandes y así liberar más espacio de golpe.
Sí, también puedes buscar así. Si quieres buscar correos de Gmail con un adjunto grande utilizando el comando larger: seguido del espacio en bytes.
Por ejemplo, aquí tengo mis correos de más de 3 años con adjuntos de más de 30Mb… que dudo mucho que vaya a volver a necesitar:

Buscar emails por destinatario
¿Por destinatario? ¿Tas’tonto, Santy? Pues sí, pero ese no es el caso.
Aunque se supone que si estás mirando en TU correo todos los correos son PARA TI, puede darse el caso que quieras buscar tus correos en Google por destinatario; dos razones se me ocurren:
- Si te envías copia de los e-mails desde otras cuentas (a una de backup, por ejemplo)
- Si utilizas el magnífico truco de las cuentas infinitas de GMAIL (que yo descubrí en este post de Rubén Alonso).
Yo, lo utilizo para lo segundo: tengo varias cuentas asociadas a mi correo de gmail (+newsletter@gmail, +gestiones@gmail, +mierdas@gmail…) y a través de búsquedas y filtros me los envío a una carpeta concreta dentro de gmail (principalmente el +mierdas@gmail, que va directito al spam).
Pero eso de cómo hacer filtros en gmail os lo cuento en otro artículo.
Las cosas ordenadas molan más
Si no quieres hacerte filtros permanentes y tan solo quieres encontrar los correos de gmail que van a un destinatario concreto, puedes usar el operador to:tuemailbuscado@gmail.com.
Búsquedas avanzadas en GMAIL
Aunque hay muchos operadores útiles en Gmail he decidido parar aquí porque estos son los que más he usado yo. Peeeeero antes de cerrar el post te cuento un par de herramientas que te van a permitir hacer búsquedas más avanzadas en tus correos:
[bctt tweet=»Las búsquedas en gmail se pueden anidar y afinar muchísimo ¿sabes cómo hacerlo?» username=»salonsoweb»]
- Buscar correos con varias condiciones: si has seguido el post, habrás visto que ya lo he utilizado en algún ejemplo. Todos estos operadores que puedes usar en Gmail se pueden anidar entre sí. Simplemente pones el operador, dejas un espacio y pones el siguiente. Las condiciones se anidan y los resultados que te dé Google cada vez estarán más filtrados.
- Operadores lógicos para encontrar correos en Gmail: si lo que necesitas es ampliar el abanico, también puedes usar el operador OR o las llaves para utilizar alternativas (por ejemplo filename:jpg OR filename:png OR filename:gif para buscar correos con fotos en JPG, PNG o GIF)
Y con esas dos herramientas puedes complicar la búsqueda tanto como quieras.
Venga, me vengo arriba y lanzo pregunta así en plan profe, para que me respondas en comentarios:
¿Cómo buscarías los correos de alguien de Ensalza o que tengan documentos pdf de al menos 1Mb? ¿Y si además queremos que sean solo correos antiguos de hace más de 3 meses?
Buscar correos SIN destinatario
(Actualizado octubre 2018) A partir de uno de los comentarios del artículo (¡gracias Douglas Delgado!), me planteaban un caso especial:
¿Cómo podemos encontrar e-mails en Gmail que vayan sin destinatario? La solución es un poco peculiar, y pasaría por excluir resultados que incluyan una extensión de dominio en el campo to. Se entiende que si no tiene un dominio válido, no tiene destinatario. Y la búsqueda quedaría tal que así (la locura no es mía, aquí podéis ver la fuente original):
-to:(ac|ad|ae|aero|af|ag|ai|al|am|an|ao|aq|ar|as|asia|at|au|aw|ax|az|ba|bb|bd|be|bf|bg|bh|bi|biz|bj|bm|bn|bo|br|bs|bt|bv|bw|by|bz|ca|cat|cc|cd|cf|cg|ch|ci|ck|cl|cm|cn|co|com|coop|cr|cs|cu|cv|cx|cy|cz|dd|de|dj|dk|dm|do|dz|ec|edu|ee|eg|eh|er|es|et|eu|fi|fj|fk|fm|fo|fr|ga|gb|gd|ge|gf|gg|gh|gi|gl|gm|gn|gov|gp|gq|gr|gs|gt|gu|gw|gy|hk|hm|hn|hr|ht|hu|id|ie|il|im|in|info|int|io|iq|ir|is|it|je|jm|jo|jobs|jp|ke|kg|kh|ki|km|kn|kp|kr|kw|ky|kz|la|lb|lc|li|lk|lr|ls|lt|lu|lv|ly|ma|mc|md|me|mg|mh|mil|mk|ml|mm|mn|mo|mobi|mp|mq|mr|ms|mt|mu|museum|mv|mw|mx|my|mz|na|name|nc|ne|net|nf|ng|ni|nl|no|np|nr|nu|nz|om|org|pa|pe|pf|pg|ph|pk|pl|pm|pn|pr|pro|ps|pt|pw|py|qa|re|ro|rs|ru|rw|sa|sb|sc|sd|se|sg|sh|si|sj|sk|sl|sm|sn|so|sr|ss|st|su|sv|sy|sz|tc|td|tel|tf|tg|th|tj|tk|tl|tm|tn|to|tp|tr|travel|tt|tv|tw|tz|ua|ug|uk|us|uy|uz|va|vc|ve|vg|vi|vn|vu|wf|ws|xxx|ye|yt|yu|za|zm|zw)
¡EXTRA! Cómo responder a todos por defecto
Vale, y este punto va de regalo porque sí. La verdad que no es ningún truco para buscar correos en Gmail, pero escribiendo el post me he topado con esta opción y me ha encantado.
¿Os acordáis que hace unas semanas os contaba que usamos fatal los campos de CC – con copia y CCO – con copia oculta? Pues otra cosa que hacemos muy mal es usar el responder a todos. Hay veces (al menos a mi me pasa), que le damos al Responder y la mitad de la gente no se entera de la respuesta. Aquí es cuando la lías totalmente y se empiezan a generar mundos paralelos (a.k.a respuestas alternativas)
El caso es que hay una opción para cambiar el orden por defecto de los botones de Gmail y poner el Responder a todos como la primera opción visible de respuesta. Simplemente nos vamos a las configuraciones de la cuenta y buscamos esta opción:
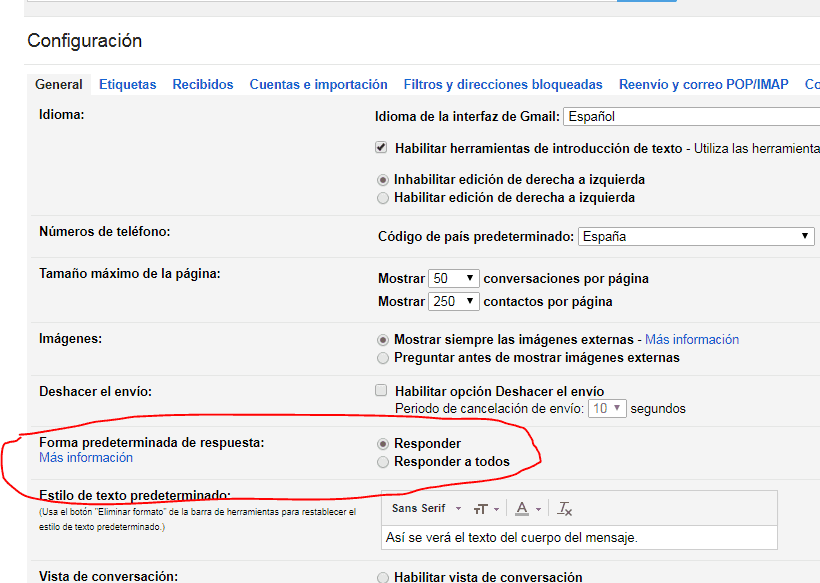
Y ahora sí que sí, lo dejo por hoy. ¿Qué os ha parecido el artículo? ¿Conocíais estos trucos para buscar correos en Gmail? Como siempre, si me dejáis un comentario me alegraríais bastante el día; así que, ale, ¡a comentar!
Y si necesitas, nuestra ayuda, contáctanos: somos Ensalza, tu agencia de desarrollo y diseño web en Madrid.

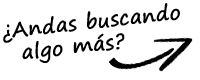

12 comentarios en «Trucos para buscar correos en Gmail»
Madre mía Santy! Cuántas cosas no sabía de Gmail y lo feliz que me has hecho 🙂
Me voy a atrever a hacer los deberes, corrígeme si me equivoco en algo 😉
from:*@ensalza.com filename:pdf larger:10M older:3m
¿Hay que usar AND entre condiciones o por defecto lo es?
Muchas gracias por estos truquitos 🙂
Gracias por comentar y aceptar el reto, Chus!!
Sobre tu pregunta, sí, el AND puedes omitirlo: si no pones operador lógico, anidará las condiciones.
Aaaaaaaunque, te has saltado el OR que puse en el reto jejeje. El enunciado tenía bastante poca lógica (y además, ahora que lo leo se puede entender de dos maneras incluso), pero la búsqueda que quería decir sería algo así como:
{from:@ensalza.com filename:pdf} larger:10M older_than:3m
La verdad es que creía que controlaba gmail, pero leyendo tu articulo veo que me quedan muchas cosas que aprender.
Estoy deseando leer el artículo de los filtros, para ver si coge algo de orden mi bandeja de entrada 😂
No se si estará del todo correcto, pero como he dicho, desconocía muchas de las herramientas que has mostrado en el blog, pero creo que los deberes serían algo así jajajaj
From:ensalza Filename:pdf larger: 1MB older_than: 3m ??
Buen artículo como siempre!
¡Hola Irene!
Me alegro que te haya servido el artículo para aprender más sobre Gmail 😉
De los deberes…uyyyy, ¡casi lo tenías! Solo te has comido el "o". Sería algo así: {From:ensalza Filename:pdf} larger: 1MB older_than: 3m
¡Gracias por comentar!
Hay un refrán castellano que dice: "viviendo y aprendiendo". Uno que es usuario asiduo a Gmail, con varias cuentas que atiende frecuentemente, se encuentra a veces joyas como tu post que me va a servir para realizar acciones más rápidas y ahorrarme tiempo para otras cosas. Un abrazo y un saludo desde Asturias.
Cuánto me alegro que te haya servido el artículo!!
Muchas gracias por pasarte a comentar.
Un abrazo a esas tierras asturianas.
Muchas gracias por tu articulo pero necesito de tu ayuda: me enviaron un documento pdf a mi correo cayo en spam pero ahora no lo encuentro y eso que lo busque con todo lo que has enseñado en este Blog, por favor ayúdame necesito ese documento literal es de vida o muerte!
Hola Carlos,
¿Hace cuanto te enviaron el correo? Pasados 30 días, si sigue en la bandeja de SPAM, Google automáticamente lo elimina para que no acumules basura innecesaria.
Si tiene menos de 30 días debería estar en la bandeja de SPAM salvo que lo hayas borrado o en realidad nunca te llegara (por un bloqueo anterior, buzón lleno o similar).
Espero que logres dar con él!
Muchas gracias por tu post. Me ha sido de gran utilidad.
Una pregunta ¿hay alguna manera de buscar los correos que te envías a ti mismo?
Por ejemplo, yo a veces me envío emails a mi misma para descargarlos en mi móvil
Quiero eliminar todos estos emails y es una labor muy tediosa porque tengo que ir buscándolos uno a uno. Es imposible
Muchas gracias!
¡Hola Patricia!
Claro que puedes. Además, yo también me he envío muchas veces cosas a mi misma. Pasos a seguir:
– En la caja de búsqueda de Gmail despliega la flecha de la derecha y podrás escribir correos "de" y "para" y poner en ambos campos tu email. Otra opción es que teclees en la misma caja de búsqueda from:(cuentadecorreo@gmail.com) to:(cuentadecorreo@gmail.com) con tu email. Te saldrán todos los correos que te has enviado desde esa cuenta a esa misma cuenta.
– Una vez que tengas todo el listado de tus propios emails podrás eliminarlos a la vez
Pruébalo y si tienes alguna duda nos comentas.
¡Un saludo y gracias por comentar!
Saludos,
Tengo una pregunta tengo un correo de gmail que lo uso como centro de mensajes de una aplicación en el cual le llegan muchos mensajes diarios, quiero realizar una búsqueda en la cual el correo no tenga ningún destinatario, claro esta que el mensaje si le llega al correo de gmail con copia oculta, pero este no es visible en destinatario, estos correos llegan a mis clientes y me llegan a mi con copia oculta, por eso quiere revisar que correos con destinatario vacío no le ha llegado a mi cliente.
Espero se entiendo el revuelto y que esto sea posible de realizar.
Hola Douglas, gracias por comentar.
La verdad que no me he enterado muy bien del problema, aunque voy a intentar arriesgarme con una respuesta:
Para buscar correos sin destinatario, el proceso es un poco "extraño". La solución pasa por buscar a partir de una expresión regular y en formato negativo; es decir, excluir de la búsqueda aquellos correos que incluyan alguna de las extensiones típicas de correos (.com, .es, .net…). He actualizado el post con un ejemplo completo para que puedas copiar y pegar.
Espero que esa solución te sirva.
Un saludo!