¡Hola! Si al seguir todos los pasos de este tutorial al final no funciona:
- Posiblemente Instagram esté corriendo este bug y ya no funcione
- Déjanos un comentario pidiendo ayuda
- Déjanos un comentario odiándonos por hacerte perder el tiempo
- Si sí te ha funcionado puedes o bien felicitarnos o bien compartir sabiduría en tus redes sociales : )
¡Hola!
Es probable que hayas oído que ya se pueden publicar fotos en Instagram desde el ordenador (POR FIN). Muchas veces los que nos dedicamos a las redes sociales tenemos las fotografías en el ordenador, y no en el móvil, y resultaba engorroso el proceso de: elegir la foto del ordenador – retoca – envía al correo – descarga la imagen – bla bla bla…
Ahora ya puedes subir una foto a Instagram desde el PC. En este artículo te cuento cómo subirlas desde los tres principales navegadores:
- Firefox
- Chrome
- Safari
Lo que NO se puede hacer desde PC
Antes de ver cómo se sube una imagen según cada navegador te cuento algunas características comunes a los tres. Debes saber que esta funcionalidad en realidad es un bug de Instagram y solo permite subir imágenes.
No se pueden subir ni vídeos, stories ni reels desde el ordenador.
En ninguno de los tres navegadores se podrán aplicar filtros al subir la imagen, aunque si podrás editar el formato y recortarla. Si necesitas haces más retoques, edita la imagen a tu gusto antes de subirla para asegurarte de que te gusta cómo va a quedar. Para editar las imágenes, si no controlas Photoshop, puedes usar alguna de estas herramientas que recomiendo en este otro artículo.
ACTUALIZACIÓN 2022: Ya se permite subir fotos directamente desde ordenador de la misma manera que se hace desde móvil, aunque si no te funciona, los pasos de este tutorial siguen sirviendo 😉
Instagram PC desde Firefox
Pasos a seguir para subir una imagen a Instagram desde Firefox:
- Abre el navegador Firefox y entra en Instagram para loguearte con tu cuenta.
- Pulsa el botón derecho del ratón en cualquier punto de la página y, del listado que aparece, elige la opción «Inspeccionar elemento».
- Se abrirá la página con el código fuente de la misma. En la esquina superior derecha podrás ver un icono de un teléfono móvil. Haz clic en él.
- Actualiza la página pulsando F5 o Control + F5 para que aparezca la versión móvil.
- Tu página de Instagram verás que cambia a la versión móvil. En la parte superior derecha (según tengas configurado la consola) de esta versión verás una frase que dice «Adaptable». Haz clic y elige el dispositivo móvil que prefieras.
- Cuando aparezca el símbolo de la cámara central de Instagram… ¡puedes publicar!
- NOTA: si no te aparece directamente el símbolo central de la cámara y los controles inferiores como en el móvil intenta subir una historia y pulsa después F5. Así debería aparecerte ya el menú inferior como el del móvil. Sabemos que no es muy elegante esta solución, ¡pero ante un apuro…!
- Una vez veas el menú inferior, el comportamiento será exactamente igual que desde el móvil: se sube la imagen, escribes tu caption y sigues los pasos hasta publicar.
*NOTA: para los pasos 2 y 3 puedes:
- Pulsar la tecla F12
- Pulsar el menú con las tres líneas horizontales de la parte superior derecha > Desarrollador > Vista de diseño adaptable
[bctt tweet=»¿Cómo subir imágenes a #Instagram desde Firefox? » username=»ensalzacom @yanirablaya»]
Instagram PC desde Chrome
Vamos a ver los pasos a seguir para subir una foto a Instagram desde nuestro ordenador:
- Abre el navegador Chrome y entra en la web de Instagram. Inicia sesión con tu cuenta.
- Verás tu cuenta en la versión de escritorio. Para activar la versión móvil haz clic en cualquier punto de la página con el botón derecho y elige la última opción de la lista: «Inspeccionar»
- Se abrirá una pantalla con el código fuente de la página. En la esquina superior derecha verás un botón con un dibujo de una tablet y un móvil. Haz clic en él.
*NOTA: Puedes ‘unir’ los pasos 2 y 3 pulsando la tecla F12 - Actualiza la página pulsando la tecla F5
- Verás que tu cuenta de Instagram cambia a la versión móvil. En la parte superior verás que pone «Iphone 6 Plus». Si haces clic se despliega un listado con distintos dispositivos. Elige el que prefieras.
- Ahora, para subir una imagen, actúa como si estuvieras desde el móvil haciendo clic en el botón central con la cámara.
- NOTA: si no te aparece directamente el símbolo central de la cámara y los controles inferiores como en el móvil intenta subir una historia y pulsa después F5. Así debería aparecerte ya el menú inferior como el del móvil. Sabemos que no es muy elegante esta solución, ¡pero ante un apuro…!
- Elige la foto que quieras subir, escribe tu caption y… ¡Publicar!
[bctt tweet=»¿Cómo añadir imágenes a #Instagram desde Chrome? » username=»ensalzacom @yanirablaya»]
Instagram para PC desde Safari
Si eres usuario de Mac sabrás que hay muchas cosas que son distintas que en Windows y tienes que buscarte algunos atajillos para llegar al mismo sitio. En el caso de Safari, el mecanismo de botón derecho > inspeccionar no nos vale como tal. Para ello, debemos habilitar la pestaña de ‘Desarrollo’ en Safari para llegar a la vista móvil de Instagram.
Pasos a seguir para subir una imagen a Instagram desde Safari:
- Abrimos el navegador Safari y comprobamos las opciones disponibles del menú: Archivo, Edición, Visualización… Si en esta lista no aparece la pestaña «Desarrollo» debemos activarla. Para ello hacemos clic en Menú Safari > Preferencias
- Dentro de la ventana de Preferencias que se va a abrir, hacemos clic en la última opción de «Avanzado»
- Al final de la sección «Avanzado» hay una casilla con un texto que dice «Mostrar el menú Desarrollo en la barra de menús». Asegúrate de que está activado.
- Una vez activado, en el menú superior aparecerá la pestaña de «Desarrollo» que antes no estaba. Hacemos clic en ella y en la segunda opción «Agente de usuario».
- Se desplegará un menú con varias opciones. Elige iPhone, iPod touch o iPad para ver las versiones móvil de Safari.
- Una vez elegida alguna de esas opciones verás que Instagram pasa a la versión móvil y aparece el símbolo para subir una imagen nueva. Sigue el proceso habitual que sigues en el teléfono y…
- ¡A publicar!
[bctt tweet=»¿Cómo subir imágenes a #Instagram desde Safari? » username=»ensalzacom @yanirablaya»]
Otros consejos para Instagram
Como principal responsable de redes y contenidos en Ensalza me siento con la autoridad como para poder decir: llevar correctamente las redes sociales de una empresa no es pasarse el día cotilleando en Twitter.
Antes de abrir cuentas en todas las redes sociales que existen piensa primero si tienes una estrategia con sentido detrás, para qué vas a utilizar el perfil, si podrías llegar a monetizarlo, si tendrás tiempo para atenderlo como se merece…
Y exactamente lo mismo sucede con Instagram. A nivel profesional y corporativo no vale con ‘subir esta foto que es mona’ como hacemos con los perfiles personales. Piensa bien qué tipo de fotos quieres hacer, tonos, colores, ángulos… ¡que tenga sentido vaya!
Si tienes muchas dudas sobre todo esto puedes preguntarme en mi cuenta de Twitter @yanirablaya o pásate por el resto de artículos del blog por si hemos resuelto tu duda en algún otro artículo y no olvides que somos tu agencia web en Madrid, aunque trabajamos para toda España.

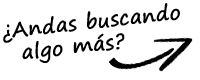

58 comentarios en «Instagram PC: cómo subir imágenes a Instagram desde el ordenador»
Me ha encantado esta solución, muchas gracias. Usaba Instagram desde la App de mi móvil, pero tenía necesidad de usarla desde Escritorio (PC), y me va perfectamente con Firefox. Lo único que no he debido elegir un dispositivo adecuado para editar el comentario si cometo algún fallo 🙂
Felicidades por este artículo. Un saludo cordial.
¡Hola Trinity!
No te imaginas qué alegría que te sirva mi artículo, ¡me alegro mucho!
Muchas gracias también por dejarme tu comentario.
Un saludo.
hola. Yanira. Después de seguir los pasos, desde firefox, no me deja subir fotos en noticias, ni historias. me ayudas? gracias.
¡Hola Mariano!
Stories no se pueden subir nunca desde PC.
En cuanto a las noticias, ¿si me dijeras con un poco más de concreción cuál es el fallo que te da o en qué paso te pierdes?
Espero tu respuesta.
¡Un saludo!
pero no puedo subir varias 🙁
Hola Aurora,
No, no se puede. Ya lo pone en el artículo, quizá no lo hayas leído. SOLO se puede subir desde ordenador UNA única imagen. Tampoco se pueden subir Stories. Lo ideal es que siempre utilices Instagram desde el ordenador para poder utilizar todas las funcionalidades que ofrece. Subir imágenes desde PC lo utilizaría para casos extremos en los que no puedas utilizar el teléfono.
Un saludo.
¡Hola Yanira! El caso es que yo sí pude publicar vídeos en Instagram desde Firefox (hará cosa de un mes, lo juro!) y ahora veo que ya no existe esta opción… Lo único que no se podía hacer era publicar varias imágenes a la vez ni tampoco usar stories. Me resulta un poco confuso. ¿Sabes si es un problema de Instagram o del navegador que ha eliminado esta posibilidad? ¡Gracias!
¡Hola Marie!
He estado revisando en Firefox y en Chrome y de hecho ahora no he encontrado la opción de subir ¡ni siquiera imágenes! He puesto un aviso al inicio del post porque tenemos pendiente revisar bien la información y ver si sigue actualizada.
¡Lo siento!
Hola, hace algún tiempo estoy intentando cambiar un perfil personal a una cuenta de empresa desde mi PC. Pero hasta ahora no he encontrado la manera.
Es esto posible? o es una función que solamente se puede realizar desde el celular.
Muchas gracias.
¡Hola Gabriel!
Esa gestión debes hacerla desde el teléfono móvil. Desde PC únicamente puedes subir imágenes (de una en una, no galería), ver Stories y dar likes. El cambio de perfil personal a corporativo debes realizarlo desde el móvil.
¡Un saludo!
No perder tiempo leyendo esto no funciona, igual gracias
¡Hola Francisco!
Sabemos que el artículo está desactualizado, por eso tenemos un aviso al inicio del post donde decimos que tenemos que revisarlo e invitamos a ver otros artículos del blog. ¡Lo actualizaremos pronto de todas formas! 😉
A mí no me sale para agregar fotos, ayuda. pleaseeeee!!!!
¡Hola!
¿Navegador?
Hola! Con los pasos todo bien, entendible al 100%
No obstante, mi problema es el siguiente, donde deberia salirme un signo "+" o el icono para subir imagen/publicar, lo que me sale es este texto: "Empìeza a capturar y a compartir momentos" y me salen los enlaces de descarga de Instagram desde App store y Google Play, lo cual obviamente no puedo descargar porque estoy en la PC de escritorio
¿Alguna solución?
Hola Nahuel, no sé si quizá te has saltado un paso, que es el siguiente:
"Si no te aparece directamente el símbolo central de la cámara y los controles inferiores como en el móvil intenta subir una historia y pulsa después F5. Así debería aparecerte ya el menú inferior como el del móvil. Sabemos que no es muy elegante esta solución, ¡pero ante un apuro…!"
Prueba y nos comentas.
¡Saludos!
Quisiera Abrir la parte de mensajes directo desde mi equipo. usando esta función lo puedo lograr ?
Hola Day,
no se pueden leer ni enviar mensajes directos desde escritorio, al menos nosotros no hemos encontrado esa opción.
¡Lo sentimos!
hola, el articulo esta muy bien detallado, pero ya en el paso 3 con mi navegador firefox, me estanco pues no me sale el icono de telefono movil. Digame que puedo hacer, pues no he podido avanzar desde ahi porfavor.
¡Hola!
¿Has probado a hacer clic en la tecla F5 para actualizar? Es la manera de que te salgan las opciones de móvil.
hola
pues he seguido los pasos pero no puedo trabajar con instagram en mi pc, pestenezco a una institución y no he podido subir contenidos a la plataforma
q puedo hacer??? gracias
Hola Dianelys,
Acabo de comprobarlo y desde Chrome funciona correctamente siguiendo los pasos. ¿Desde que navegador lo has intentado?
Desde PC únicamente puedes subir imágenes de una en una, nada de subir stories ni hacer otras gestiones.
Saludos,
Hola. Necesito ayuda, he intentado muchas veces subr una foto desde mi computador usando Firefox. He seguido los pasos que indicas pero llego hasta la parte de haber seleccionado la imagen, carga pero no sé dónde es la opción de subirla. Espero su respuesta.
Hola Neimar,
Si ya has conseguido cargar la imagen, simplemente tienes que seguir los pasos: en la parte superior derecha (tras cargar la foto) te aparece "siguiente". Haz clic ahí y después en compartir. De esta manera, conseguirás publicar la foto. ¡Gracias por pasarte a comentar!
Hola. no encuentro el icono del movil en mi Pc para poder subir las fotos por firefox, he seguido los pasos, pero cuando llego al paso 3 me pierdo porque no lo encuentro . No se que hacer.
Hola Lizandro, siguiendo los pasos, cuando haces clic en inspeccionar elemento, tienes que fijarte en la pestaña que se te abre. Ahí en la parte derecha aparece un icono de un móvil y una tablet. Haz clic sobre ellos, recarga la página con F5 y ya tendrías tu navegador configurado para poder utilizar Instagram en modo "móvil", con las mismas funcionalidades que si lo hicieras con tu smartphone.
Saludos!
Hola Beatriz. Gracias por compartir tus conocimientos.
Mi situación es la siguiente: tengo dos cuentas de Instagram, una personal y una de mi arte en papel. Cuando subo una foto al profesional necesito etiquetar las marcas de los materiales que utilizo, pero no da esta opción realmente. Tengo un HP Pavilion x360 ahi esta mi archivo de fotos y con navegador Mozzila para esta cuenta en instagram (la otra la tengo en Chrome). En todo caso no ha sido posible subir mis contenidos.
Es posible que me colabores con más información? Yo tenia dos equipos antiguos (un laptop Sony Vaio y un Movil Samsung Galaxy 5) pero podría perfectamente hacer mis publicaciones en Instagram ahora con el HP y un móvil iPhone 6 no puedo hacerlo.
Espero tu ayuda, por favor y gracias de nuevo.
Hola Magda,
Por lo que sé, la función de etiquetar a socios comerciales (contenido de marca) no está disponible para todo el mundo todavía, la están implementando de manera gradual a los perfiles con mayor número de seguidores. El proceso para etiquetar a socios comerciales es el siguiente: Cuando hayas seleccionado la foto y los filtros, toca siguiente, después debes ir a configuración avanzada y en "etiquetar a socio comercial" busca la empresa que quieras etiquetar (esta empresa debe tener creado un perfil de empresa, de lo contrario no podrás seleccionarla). Puedes encontrar más información sobre los nuevos perfiles de empresa y creación de contenido comercial en la sección de ayuda de Instagram. ¡Suerte!
Un saludo,
Muchas gracias, me ha servido de mucho, y he podido subir fotos desde mi ordenador, además, hay muchos casos que pueden darse, muy muy útil, y muy bien explicado, lo recomiendo.
Gracias!!
¡Muchas gracias por tus palabras Ana! Nos alegramos de que te haya servido la explicación 🙂
Un abrazo de parte de todo el equipo
Hola me funcionaba el sistema para subir las fotos, pero hace dos dias despues hacer f5 o actualizar no aparece el signo + para subir la foto, que me sugieres que haga. Gracias
Hola Manuel, ¿puedes darme más detalles para poder tratar de ayudarte? ¿Desde qué navegador estás intentando realizar la subida de fotos?
Saludos
El navegador es chrome
Hola Manuel, acabo de comprobarlo y si que sigue apareciendo el signo + para subir fotos desde el navegador Chrome tras pulsar en inspeccionar > f5. Se me ocurre que quizá en la barra de arriba, donde se selecciona el tipo de dispositivo, no tengas seleccionado un dispositivo móvil, por ejemplo "Galaxy S5" o "Iphone". Si no te aparecen ninguna de las opciones de edición, puede ser que en esa misma barra (que aparece después de hacer click en inspeccionar con el botón derecho), tengas seleccionado un zoom mayor a 85%. Para que te aparezca la app completa, este zoom debe ser de 85% o menos. Prueba con estas dos cosas y nos cuentas.
¡Un saludo!
Muchas gracias me sirvió muchísimo, súper sencillo, el mejor tutorial que he visto en internet
Ay, que se nos saltan las lágrimas con tus palabras. ¡Nos alegramos muchísimo de haberte ayudado!
Gracias por dejarnos tu comentario.
¡Un abrazo!
hola… consulta, solo imagenes cierto? ni una posibilidad de videos cortos? gracias
Hola Jandy! Hasta donde sé con este "truco" solamente se pueden subir imágenes.
Saludos
Antes li hcia bien. Con navegador Chrome, pero ahora no me aparece la imagen de la tablet en la barra de la navegación, que puede ser? Gracias
Hola Debora, el truco de Chrome está destinado principalmente a ordenadores, desde la tablet, puedes descargarte la app de Instagram y disfrutar de todas las funcionalidades completas.
Un saludo!
hola, estoy en Venezuela y trabajo como asistente para una amiga que esta en Chile, su cuenta de ig tiene muchos seguidores pero ella necesita que yo la abra en una pc aqui en venezuela… si hago eso corro el riesgo de que le bloqueen la cuenta?? auxilio
¡Hola Dubraska! Puedes acceder a una misma cuenta desde diversos dispositivos y países sin ningún problema, mientras cuentes con las claves de acceso.
Un saludo
Hola lo acabo de usar en CHROME Y FUNCIONA perfecto.SOn unos crack. Ayer se me quebro la pantalla del celular y no quería seguir perdiendo el engagement.igual probare con video mas tarde porsia jajaja
¡Qué bien Zoi! Nos alegramos de que te haya venido bien este truquito 😉 Gracias por el comentario, un saludo
Me funcionó!!!!! Gracias!
Pues a mi no me funciona, es frustrante, no puedo utilizar ####
Gracias
Hola Inmaculada,
Si me das algún detalle más sobre el error exacto, intentamos echarte una mano con el tema.
Un saludo!
Realize los pasos al pie de la letra en navegador chrome, peero al momento de clikar en compartir me aparece que "No se ha subido la publicacion" me podrian ayudar por fabor…
Muy buenas, pues resulta que en uno de mis ordenadores si que puedo subir fotos, pero en el otro, con el mismo navegador me sale que la foto no se ha podido subir. Y he hecho exactamente lo mismo. Sabrías a qué puede ser debido?
gracias y saludos!
Hola Alberto, pues por lo que nos cuentas puede deberse a un montón de cosas… desde que el equipo o navegador esté desactualizado hasta un fallo puntual de Instagram.
Hola chicos como podría subir una imagen desde el ordenador y poder optar a la opción de leer mas para que redirija a otra página? gracias por su ayuda
Hola Yanira,
Ya hace mucho tiempo de la publicación de este post, pero por alguna razón llegué a él.
Estoy intentando subir a Instagram un VIDEO desde el ordenador, yo tenía entendido que no se podía, sin embargo me permite seleccionar el video, me muestra una reproducción del mismo, puedo recortar el tamaño, escribir un texto, le das PUBLICAR, sale el ícono de que está procesando y al final me muestra el mensaje de que la publicación ya está disponible… sin embargo no se publica en ningún lado. ¿Al alguien más le sucede o es que literal, no se puede aún subir videos?
Saludos y gracias
Hola Ernesto,
Acabo de hacer una prueba desde Chrome y por lo que he podido ver, solamente se pueden adjuntar imágenes… los vídeos todavía no parecen estar disponibles para la subida desde escritorio al igual que los stories…
A ver si pronto añaden esa funcionalidad que llevamos tantos años pidiendo 😉
Hola, una consulta, cómo puedo volver a la versión de escritorio de instagram en mi compu? Apreté F5 y se puso el modo móvil, pero no puedo volver a la versión de escritorio. Gracias!
Hola Pilar,
¿Qué navegador utilizas?
Hola, uso el chrome!
Pilar, en Chrome ya se muestra por defecto la versión móvil. No obstante, si estás dentro del modo "inspeccionar", a la derecha, en la parte superior, verás varios iconos de dispositivos. Haz clic sobre ellos y podrás volver a la versión que desees.
¡Espero haberte ayudado!
Un saludo
Beatriz, mi chrome por defecto tenía el modo escritorio. Nunca tuve el modo movil. Ya he revisado varias veces los íconos que aparecen en "inspeccionar", he apretado todos las opciones que dá, pero ninguna me vuelve al modo escritorio. Si conocés otra manera, te agradecería!